Εξυπηρέτηση πελατών
Πως μπορών να ενεργοποιήσω το TLS v1.2 για το Outlook σε Windows 7?
ΤΙ ΕΧΕΙ ΑΛΛΑΞΕΙ ΜΕ ΤΗΝ ΚΑΤΑΡΓΗΣΗ ΤΟΥ TLS 1.0 & 1.1;
Στους υπολογιστές με Windows 7 & Windows 8.0, οι εφαρμογές όπως είναι το Outlook, Word κλπ., υποστηρίζουν μόνο TLS v1.0 & v1.1. Εφόσον έχει καταργηθεί η υποστήριξη αυτών των εκδόσεων του πρωτοκόλλου TLS στους servers μας, αν δοκιμάσετε να συνδεθείτε με ασφαλή σύνδεση από ένα client (όπως το Outlook) προς ένα server της Top.Host, θα εμφανιστεί το παρακάτω μήνυμα: "Υour server does not support the connection encryption type you have specified”TI ΠΡΕΠΕΙ ΝΑ ΚΑΝΕΤΕ;
Εαν το λειτουργικό που χρησιμοποιείτε είναι Windows 7 σας συνιστούμε να αναβαθμίσετε σε Windows 8.1 ή 10, καθώς η ίδια η Microsοft έχει σταματήσει την υποστήριξή τους. Αν κάνετε την αναβάθμιση δεν απαιτείται καμία από τις παρακάτω ενέργειες. Διαφορετικά, αν αυτό δεν είναι εφικτό, θα χρειαστεί να ακολουθήσετε τα βήματα.ΒΗΜΑΤΑ ΕΝΕΡΓΟΠΟΙΗΣΗΣ TLS v1.2 ΣΤΑ WINDOWS 7
Σε περίπτωση που χρησιμοποιείτε Outlook και έχετε Windows 7, θα χρειαστεί να ενεργοποιήσετε την έκδοση TLS v1.2 ακολουθώντας τα παρακάτω βήματα.Βήμα 1
Αρχικά θα χρειαστεί να εγκαταστήσετε την αναβάθμιση KB3140245 των Windows. Μπορείτε να την εγκαταστήσετε είτε μέσα από τα Updates των Windows όπου θα είναι διαθέσιμη ως Optional Update, ή να τη κατεβάσετε από το Microsoft Update Catalog.
Βήμα 2
Έπειτα από εδώ, μεταβείτε στην ενότητα με τίτλο "Easy fix”. Από εκεί θα κατεβάσετε στον υπολογιστή σας το αρχείο MicrosoftEasyFix51044.msi. Αφού κατέβει τοπικά στον υπολογιστή σας θα χρειαστεί να το εγκαταστήσετε.
Εναλλακτικά, σε αυτό το βήμα μπορείτε να ακολουθήσετε τις οδηγίες της ενότητας "How the DefaultSecureProtocols registry entry works” του άρθρου, ώστε να τροποποιήσετε χειροκίνητα το registry entry του υπολογιστή σας.
Αφού κατέβει τοπικά στον υπολογιστή σας θα χρειαστεί να το εγκαταστήσετε.
Εναλλακτικά, σε αυτό το βήμα μπορείτε να ακολουθήσετε τις οδηγίες της ενότητας "How the DefaultSecureProtocols registry entry works” του άρθρου, ώστε να τροποποιήσετε χειροκίνητα το registry entry του υπολογιστή σας.
Βήμα 3
1. Στη γραμμή εργασιών των Windows, πατήστε το κουμπί Έναρξη, στο πεδίο αναζήτησης γράψτε regedit και πατήστε Enter. 2. Πατήστε Ναι για να μεταβείτε στο παράθυρο Επεξεργαστή Μητρώου (Registry Editor).
2. Πατήστε Ναι για να μεταβείτε στο παράθυρο Επεξεργαστή Μητρώου (Registry Editor).
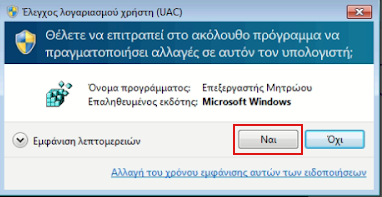 3. Θα σας ανοίξει το παράθυρο Επεξεργαστή Μητρώου.
3. Θα σας ανοίξει το παράθυρο Επεξεργαστή Μητρώου.
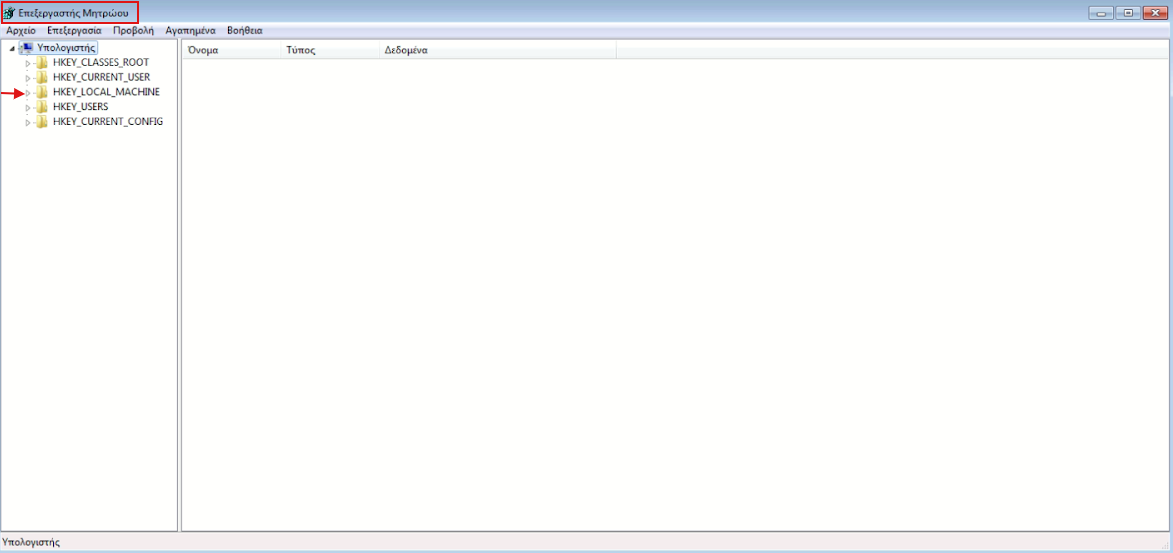 4. Από το μενού αριστερά, περιηγηθείτε και μεταβείτε στο εξής path:
HKEY_LOCAL_MACHINESYSTEMCurrentControlSetControlSecurityProvidersSCHANNELProtocols
4. Από το μενού αριστερά, περιηγηθείτε και μεταβείτε στο εξής path:
HKEY_LOCAL_MACHINESYSTEMCurrentControlSetControlSecurityProvidersSCHANNELProtocols
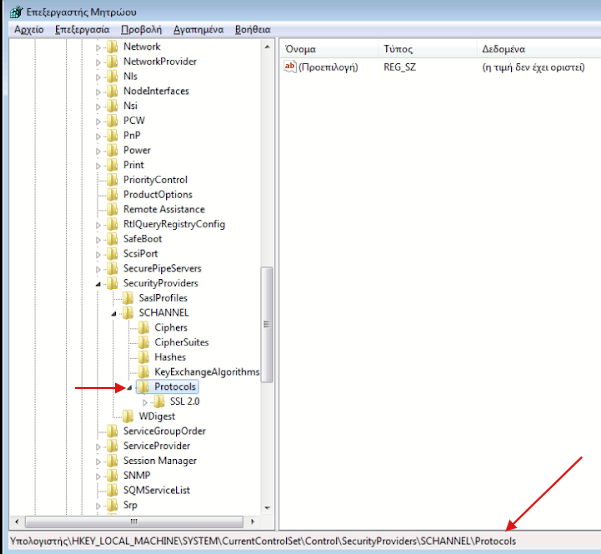 Στον φάκελο Protocols θα δείτε το πρωτόκολλο που είναι ενεργοποιημένο στο σύστημά σας. Στην περίπτωσή μας είναι το SSL 2.0.
5. Συνεχίζοντας, στον φάκελο Protocols κάντε δεξί κλικ και επιλέξτε κατά σειρά Δημιουργία >> Κλειδί.
Στον φάκελο Protocols θα δείτε το πρωτόκολλο που είναι ενεργοποιημένο στο σύστημά σας. Στην περίπτωσή μας είναι το SSL 2.0.
5. Συνεχίζοντας, στον φάκελο Protocols κάντε δεξί κλικ και επιλέξτε κατά σειρά Δημιουργία >> Κλειδί.
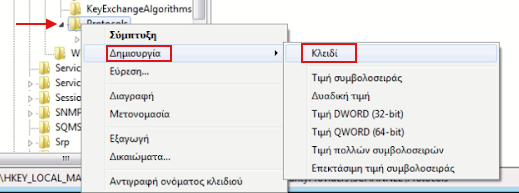 6. Πληκτρολογήστε το όνομα TLS 1.2 και πατήστε Enter.
6. Πληκτρολογήστε το όνομα TLS 1.2 και πατήστε Enter.
 7. Στη συνέχεια κάντε δεξί κλικ στον φάκελο στο φάκελο με όνομα TLS 1.2 και επιλέξτε και πάλι Δημιουργία >> Κλειδί.
7. Στη συνέχεια κάντε δεξί κλικ στον φάκελο στο φάκελο με όνομα TLS 1.2 και επιλέξτε και πάλι Δημιουργία >> Κλειδί.
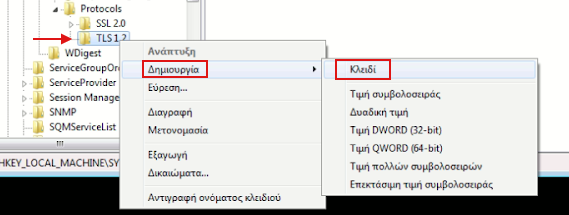 8. Μετονομάστε το νέο κλειδί με το όνομα Client και πατήστε Enter.
8. Μετονομάστε το νέο κλειδί με το όνομα Client και πατήστε Enter.
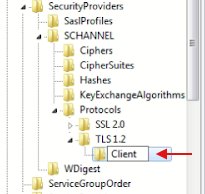 9. Κάντε ξανά δεξί κλικ στο φάκελο Client και αυτή τη φορά επιλέξτε Δημιουργία >> Τιμή DWORD (32 - bit)
9. Κάντε ξανά δεξί κλικ στο φάκελο Client και αυτή τη φορά επιλέξτε Δημιουργία >> Τιμή DWORD (32 - bit)
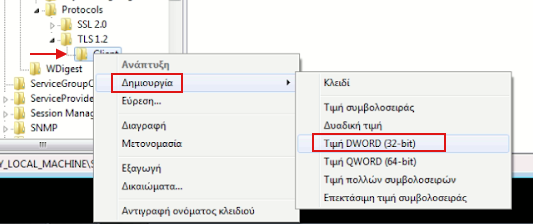 10. Πληκτρολογήστε την τιμή DisabledByDefault
10. Πληκτρολογήστε την τιμή DisabledByDefault
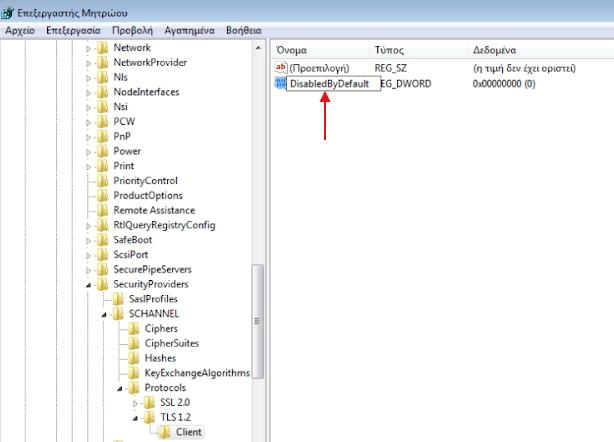 11. Έπειτα κάντε διπλό κλικ στην τιμή DisabledByDefault και στο πεδίο Δεδομένα τιμής γράψτε την τιμή 0 και σιγουρευτείτε ότι είναι σε Δεκαεξαδική μορφή. Eπιλέξτε ΟΚ.
11. Έπειτα κάντε διπλό κλικ στην τιμή DisabledByDefault και στο πεδίο Δεδομένα τιμής γράψτε την τιμή 0 και σιγουρευτείτε ότι είναι σε Δεκαεξαδική μορφή. Eπιλέξτε ΟΚ.
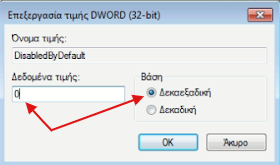 12. Επαναλάβετε τη διαδικασία κάνοντας δεξί κλικ στο φάκελο Clients και δημιούργησε ένα ακόμη DWORD (32 -bit) με το όνομα Enabled.
12. Επαναλάβετε τη διαδικασία κάνοντας δεξί κλικ στο φάκελο Clients και δημιούργησε ένα ακόμη DWORD (32 -bit) με το όνομα Enabled.
 13. Κάντε διπλό κλικ στο Enabled και στο πεδίο Δεδομένα τιμής γράψτε την τιμή 1 και σιγουρευτείτε ότι είναι σε Δεκαεξαδική μορφή. Επιλέξτε ΟΚ.
13. Κάντε διπλό κλικ στο Enabled και στο πεδίο Δεδομένα τιμής γράψτε την τιμή 1 και σιγουρευτείτε ότι είναι σε Δεκαεξαδική μορφή. Επιλέξτε ΟΚ.
 14. Μόλις τελειώσετε κλείστε το παράθυρο και επανεκκινήστε τον υπολογιστή σας. Μετά την επανεκκίνηση, το σύστημα του υπολογιστή σας θα είναι δυνατό να επικοινωνεί με το πρωτόκολλο TLS 1.2.
14. Μόλις τελειώσετε κλείστε το παράθυρο και επανεκκινήστε τον υπολογιστή σας. Μετά την επανεκκίνηση, το σύστημα του υπολογιστή σας θα είναι δυνατό να επικοινωνεί με το πρωτόκολλο TLS 1.2.
Βήμα 4
Αφού έχετε ακολουθήσει όλα τα παραπάνω βήματα, μπορείτε να βεβαιωθείτε πως το TLS 1.2 έχει εγκατασταθεί επιτυχώς, ανοίγοντας από τον περιηγητή του Internet Explorer αυτό το σύνδεσμο. Εάν έχει εγκατασταθεί επιτυχώς το TLS 1.2, θα εμφανίζεται η παρακάτω εικόνα:
ΡΥΘΜΙΣΕΙΣ OUTLOOK
Στο Outlook Θα χρειαστεί να πραγματοποιήσετε τις παρακάτω ρυθμίσεις στον email λογαριασμού σας. 1. Αφού συνδεθείτε στο Outlook, επιλέξτε Εργαλεία >> Ρυθμίσεις λογαριασμού. 2. Στο παράθυρο που θα σας ανοίξει κάντε διπλό κλικ πάνω στον email λογαριασμό που σας ενδιαφέρει.
2. Στο παράθυρο που θα σας ανοίξει κάντε διπλό κλικ πάνω στον email λογαριασμό που σας ενδιαφέρει.
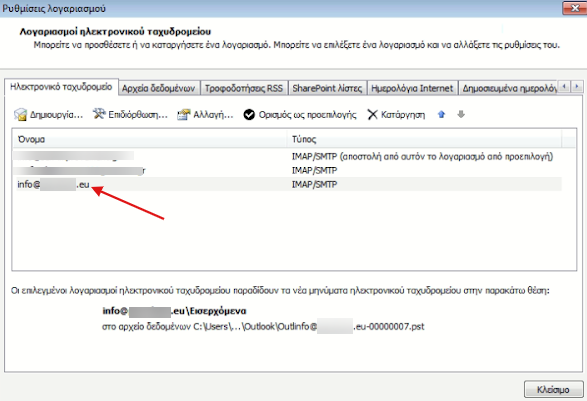 3. Έπειτα θα χρειαστεί να ορίσετε τις παρακάτω ρυθμίσεις:
(1) Το όνομάς σας: ορίστε το όνομα της email διεύθυνσής σας. Πχ info@yourdomain.tld
(2) Διεύθυνση ηλεκτρονικού ταχυδρομείου: Δηλώστε τον email λογαριασμό σας Πχ info@yourdomain.tld
(3) Τύπος λογαριασμού: εδώ θα δείτε τον τύπο του λογαριασμού σας (IMAP/POP3)
(4) Διακομιστής εισερχόμενης αλληλογραφίας: δηλώστε τον διακομιστή εισερχόμενης αλληλογραφίας που αντιστοιχεί στο λογαριασμό σας ( πχ linux12.papaki.gr - δείτε παρακάτω πως μπορείτε να βρείτε αυτή την τιμή)
(5) Διακομιστής εισερχόμενης αλληλογραφίας (SMTP): δηλώστε τον διακομιστή εισερχόμενης αλληλογραφίας που αντιστοιχεί στο λογαριασμό σας ( πχ linux12.papaki.gr - δείτε παρακάτω πως μπορείτε να βρείτε αυτή την τιμή)
(6) Όνομα χρήστη: Δηλώστε ολόκληρη την email διεύθυνσή σας πχ. info@yourdomain.tld
(7) Κωδικός πρόσβασης: Συμπληρώστε το password που αντιστοιχεί στο email σας
(8) Συνεχίστε επιλέγοντας Περισσότερες Ρυθμίσεις.
3. Έπειτα θα χρειαστεί να ορίσετε τις παρακάτω ρυθμίσεις:
(1) Το όνομάς σας: ορίστε το όνομα της email διεύθυνσής σας. Πχ info@yourdomain.tld
(2) Διεύθυνση ηλεκτρονικού ταχυδρομείου: Δηλώστε τον email λογαριασμό σας Πχ info@yourdomain.tld
(3) Τύπος λογαριασμού: εδώ θα δείτε τον τύπο του λογαριασμού σας (IMAP/POP3)
(4) Διακομιστής εισερχόμενης αλληλογραφίας: δηλώστε τον διακομιστή εισερχόμενης αλληλογραφίας που αντιστοιχεί στο λογαριασμό σας ( πχ linux12.papaki.gr - δείτε παρακάτω πως μπορείτε να βρείτε αυτή την τιμή)
(5) Διακομιστής εισερχόμενης αλληλογραφίας (SMTP): δηλώστε τον διακομιστή εισερχόμενης αλληλογραφίας που αντιστοιχεί στο λογαριασμό σας ( πχ linux12.papaki.gr - δείτε παρακάτω πως μπορείτε να βρείτε αυτή την τιμή)
(6) Όνομα χρήστη: Δηλώστε ολόκληρη την email διεύθυνσή σας πχ. info@yourdomain.tld
(7) Κωδικός πρόσβασης: Συμπληρώστε το password που αντιστοιχεί στο email σας
(8) Συνεχίστε επιλέγοντας Περισσότερες Ρυθμίσεις.
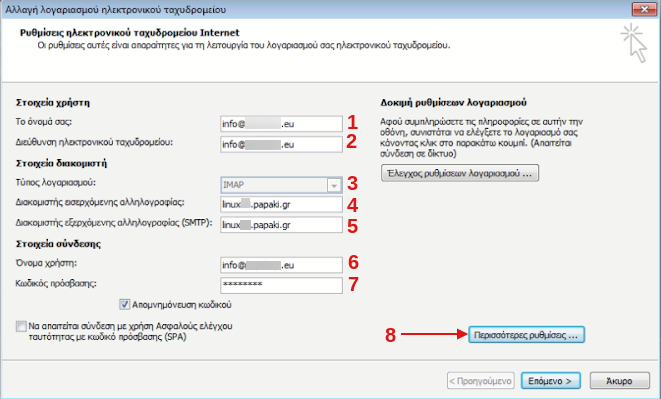 Σημείωση: Την τιμή του Incoming & Outgoing Mail Server μπορείτε να την βρείτε αφού συνδεθείτε στο Plesk σας, αναγράφεται στο πάνω μέρος της οθόνης, στη γραμμή URL του browser σας, πχ linux12.papaki.gr. Προσοχή, δεν πρέπει να αντιγράψετε την θύρα 8443.
Σημείωση: Την τιμή του Incoming & Outgoing Mail Server μπορείτε να την βρείτε αφού συνδεθείτε στο Plesk σας, αναγράφεται στο πάνω μέρος της οθόνης, στη γραμμή URL του browser σας, πχ linux12.papaki.gr. Προσοχή, δεν πρέπει να αντιγράψετε την θύρα 8443.
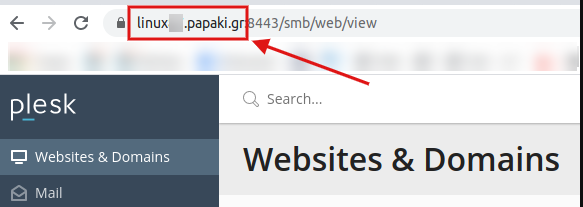 4. Στο παράθυρο που θα εμφανιστεί, μεταβείτε στην καρτέλα Για προχωρημένους.
(1) Διακομιστής εισερχομένων:
a) Στην περίπτωση ΙΜΑP, συμπληρώστε την ασφαλής θύρα 993
b) Στην περίπτωση POP3, συμπληρώστε την ασφαλής θύρα 995
(2) Χρήση τύπου κρυπτογραφημένης σύνδεσης : επιλέξτε SSL
(3) Διακομιστής εξερχομένων (SMTP): δηλώστε την θύρα 587 ή 465
(4) Χρήση τύπου κρυπτογραφημένης σύνδεσης :
a) Στην περίπτωση 587 θύρας, επιλέξτε TLS
b) Στην περίπτωση 465 θύρας, επιλέξτε SSL
4. Στο παράθυρο που θα εμφανιστεί, μεταβείτε στην καρτέλα Για προχωρημένους.
(1) Διακομιστής εισερχομένων:
a) Στην περίπτωση ΙΜΑP, συμπληρώστε την ασφαλής θύρα 993
b) Στην περίπτωση POP3, συμπληρώστε την ασφαλής θύρα 995
(2) Χρήση τύπου κρυπτογραφημένης σύνδεσης : επιλέξτε SSL
(3) Διακομιστής εξερχομένων (SMTP): δηλώστε την θύρα 587 ή 465
(4) Χρήση τύπου κρυπτογραφημένης σύνδεσης :
a) Στην περίπτωση 587 θύρας, επιλέξτε TLS
b) Στην περίπτωση 465 θύρας, επιλέξτε SSL
 5. Μεταβείτε στην καρτέλα Διακομιστής εξερχομένων και ενεργοποιήστε την επιλογή Ο διακομιστής εξερχομένων (SMTP) απαιτεί έλεγχο ταυτότητας και επιλέξτε ΟΚ.
5. Μεταβείτε στην καρτέλα Διακομιστής εξερχομένων και ενεργοποιήστε την επιλογή Ο διακομιστής εξερχομένων (SMTP) απαιτεί έλεγχο ταυτότητας και επιλέξτε ΟΚ.
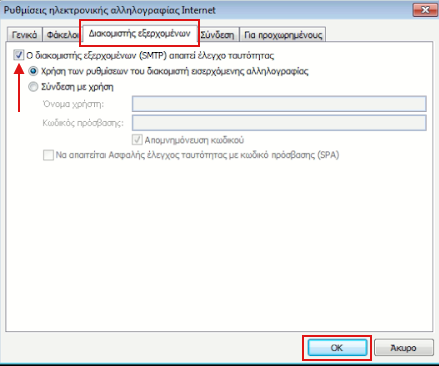 6. Στο παράθυρο που θα εμφανιστεί επιλέξτε Επόμενο.
6. Στο παράθυρο που θα εμφανιστεί επιλέξτε Επόμενο.
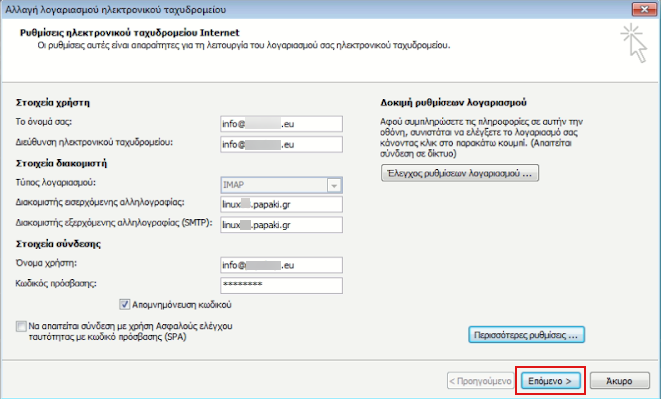 7. Κάντε κλικ στο Τέλος για να συνδεθεί επιτυχώς ο λογαριασμός σας.
7. Κάντε κλικ στο Τέλος για να συνδεθεί επιτυχώς ο λογαριασμός σας.
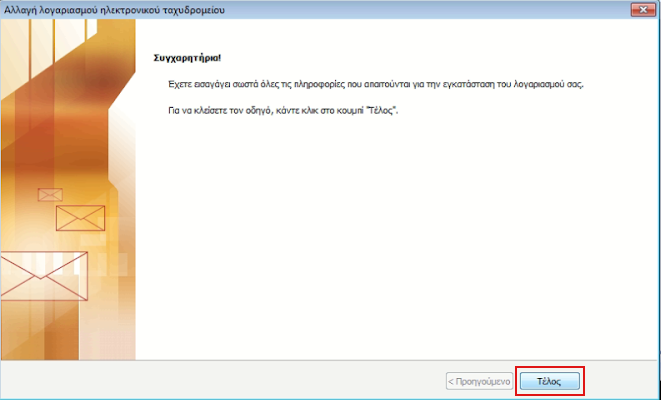
Δεν έχετε βρει αυτό που ψάχνετε?
Επικοινωνήστε με τους ειδικούς μας, θα χαρούν να σας βοηθήσουν!
Επικοινωνήστε μαζί μας