Customer Support
How do I set up my email on a MAC ?
1. Open the Mail Application and select Mail >> Add Account.
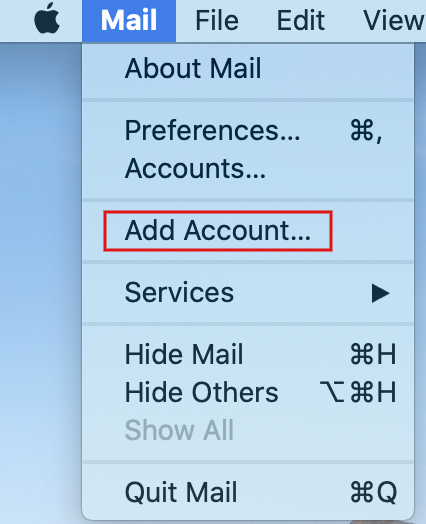
2. Select, Other Mail Account and press Continue.
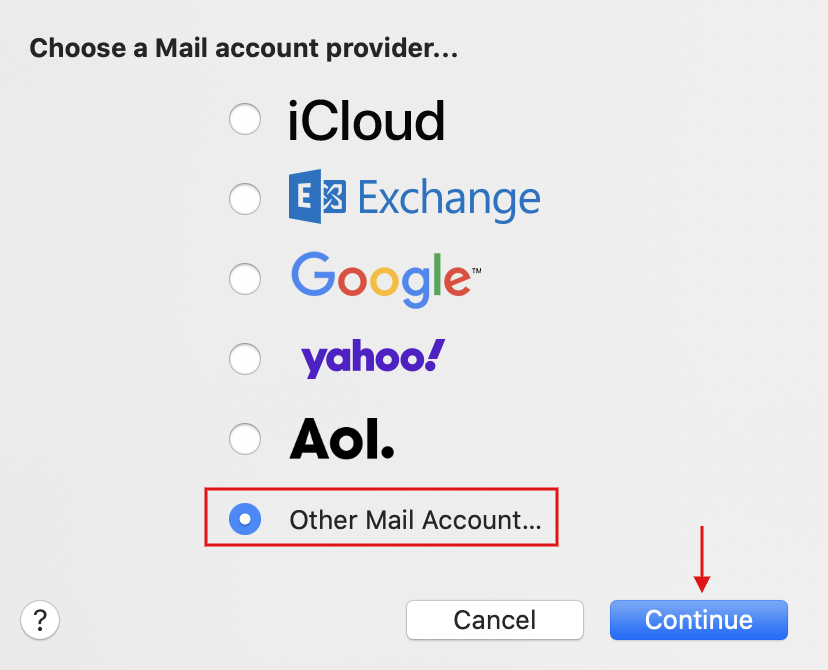
3. Enter your name (1), email account (2) and password (3) that you have created through Plesk and press Sign in.

4. Then fill in the following fields:
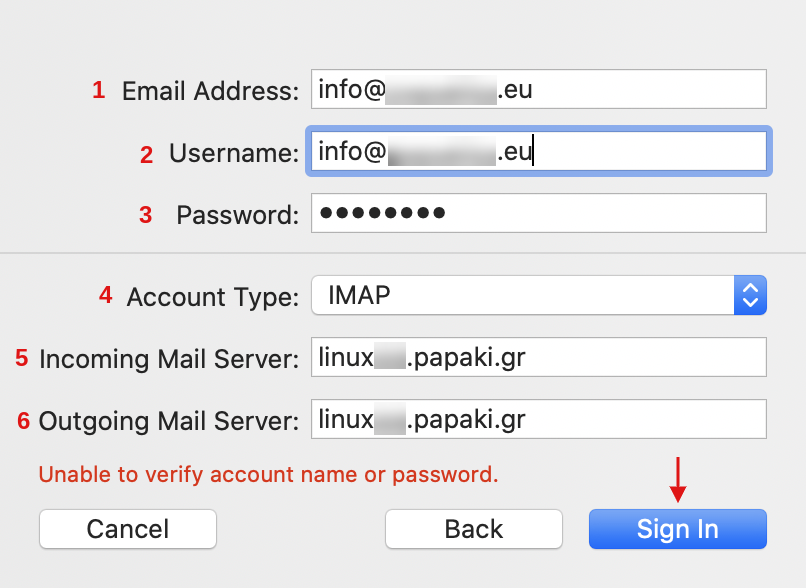
(2) Username: Enter your full email address, eg info@yourdomain.tld
(3) Password: Fill in the password corresponding to your email
(4) Account Type: Select the account type (IMAP or POP)
(5) Incoming Mail Server: state the incoming mail server (eg linuxzone12.papaki.gr - see below how to find this value)
(6) Outgoing Mail Server: state the outgoing mail server (eg linuxzone12.papaki.gr - see below how you can find this value)
(7) Finally select Sign in.
Note: The price of the Incoming & Outgoing Mail Server can be found after logging in to your Plesk, it is written at the top of the screen, in the URL line of your browser, e.g. linuxzone12.papaki.gr. Caution, you must not copy port 8443.
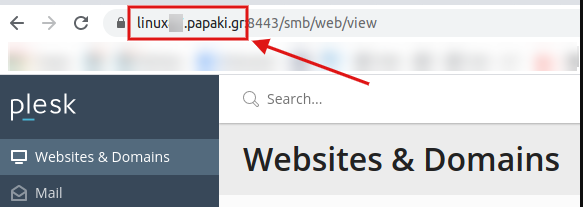
5. Select the applications you wish to link to your email account and press Done.

6. Select Mail >> Preferences.
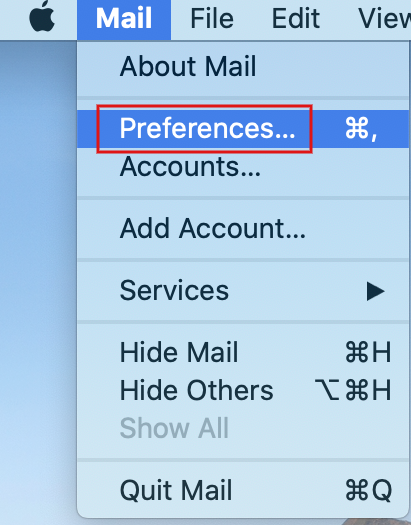
7. In the window that will open, on the left of the list of email accounts, click on the one that interests you. Then go to the Server Settings tab.

Α) Incoming Mail Server Settings
Disable the Automatically manage connection settings option.
Port: If you have chosen IMAP as the account type, then set the secure port 993. In the case of POP, set the secure port 995.
Check Use TLS/SSL.
Authentication: Select MD5 Challenge-Response. Alternatively, if you defined the above secure ports (993/995) in your connection, you can also choose Password as the Authentication method.
B) Outgoing mail settings (Outgoing Mail Server)
Disable the Automatically manage connection settings option.
Port: SMTP port declare the secure port 465.
Check Use TLS/SSL.
Authentication: Select MD5 Challenge-Response. Alternatively, if you defined the above secure port (465) in your connection, you can also choose Password as the Authentication method.
At the bottom right of the window select Save.
Note 1: As long as the connection is secure (ie secure ports are used, for IMAP:993, for POP:995 and for SMTP:465), it is not necessary to select MD5 Challenge-Response as Authentication method. It can also be a simple Password.
Note 2: If for some reason you cannot select a secure port, then the settings you will need to set are as follows:
Incoming mail port: In case of IMAP set port 143. In case of POP set port 110.
Outgoing mail port: as SMTP port, set 25 or 587
Leave Use TLS/SSL on both incoming & outgoing mail unchecked.
Authentication: Select mandatory MD5 Challenge-Response in both incoming & outgoing mail.
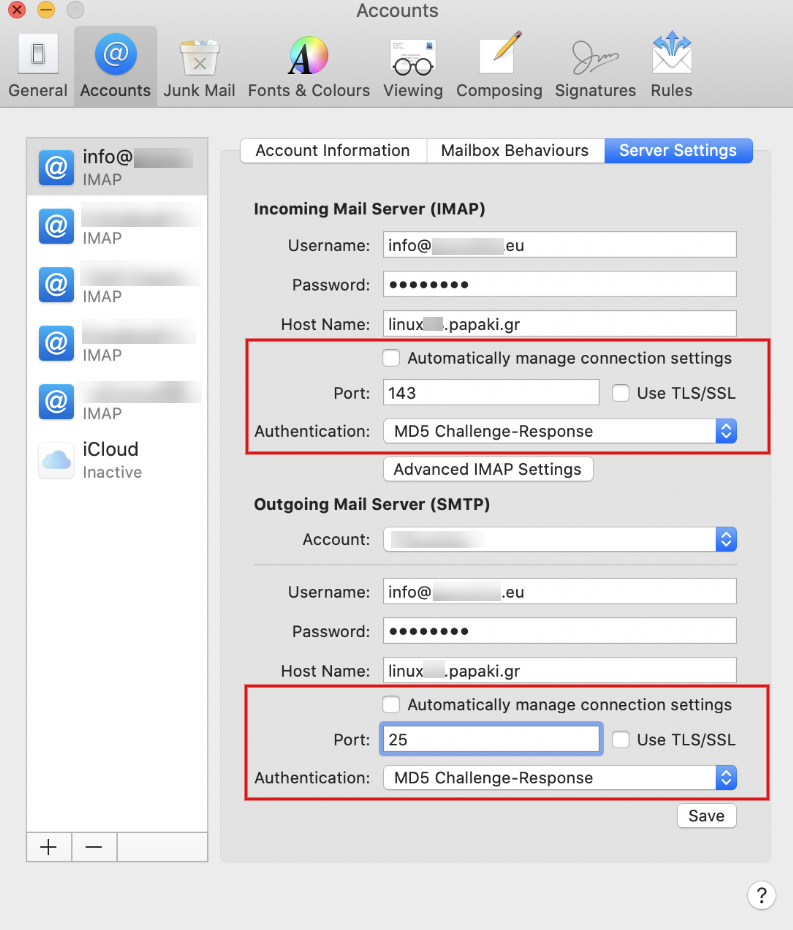
This happens because if you use the default ports (143, 110 & 25), then you must select MD5 Challenge-Response (encrypted password) in the Authentication method so that, when for some reason the communication is not encrypted, the password is encrypted so that it doesn't look like plain text.
ADDITIONAL INFORMATION
If you have recently installed the hosting nameservers on your domain name?, it takes 4 - 48 hours for all ISPs to be updated and so you can send and receive emails. If the nameservers were installed, your email will work as soon as you create it. However, if you are still having trouble with your email, it is important to make sure that there is no software or hardware firewall blocking your communication with the server.
In the event that you do not have access to webmail or to the management of your Web Hosting (Plesk Paralleles Panel), send us your public IP to check if there is a possible blocking by the firewall of our server. You will find your public IP here: http://whatismyipaddress.com.
Finally, an additional check you can do to check if your email service is generally working properly is to see if your webmail service is working, at: webmail.yourdomain.tld. If you can normally access the service through webmail but not through the email client, then the problem is most likely due to some setting of the email client.
You haven't found what you are looking for?
Contact our experts, they will be happy to help!
Contact us