Εξυπηρέτηση πελατών
Πώς θα εγκαταστήσω το emai μου σε MAC ;
Για εγκατάσταση ενός email λογαριασμού στο MAIL του Mac, ακολουθήστε τα παρακάτω βήματα:
1. Ανοίξτε το Mail Application και επιλέξτε Mail >> Add Account.
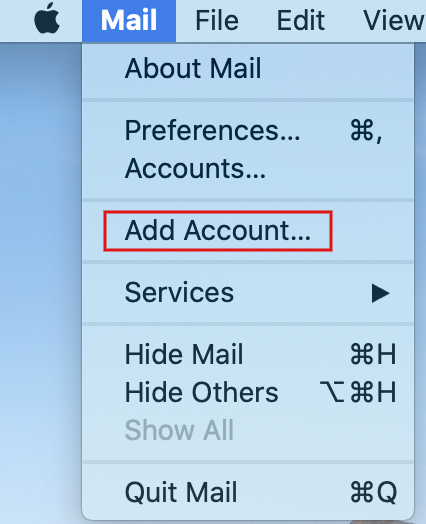
2. Επιλέξτε, Other Mail Account και πατήστε Continue.
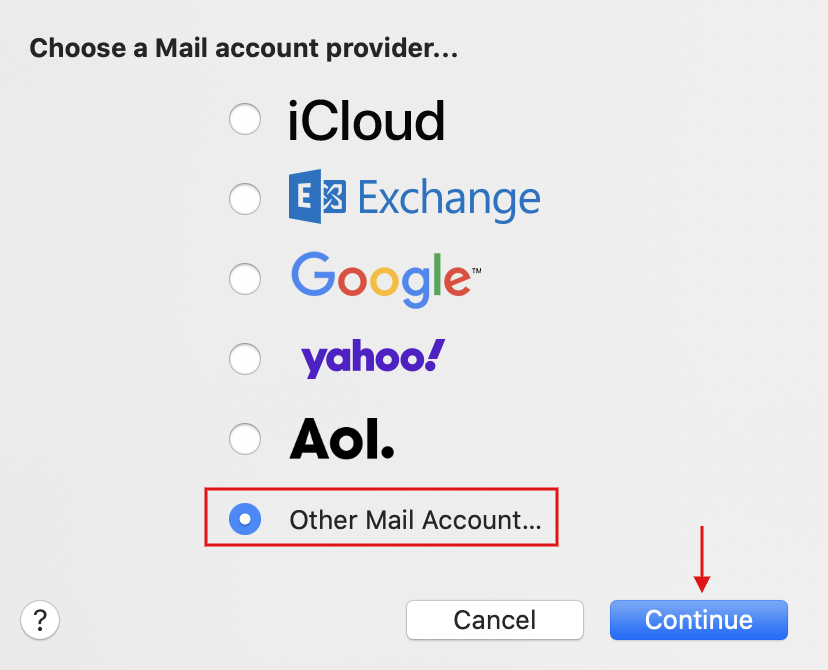
3. Δηλώστε το όνομα σας (1), τον email λογαριασμό (2) και το password (3) που έχετε δημιουργήσει μέσα από το Plesk και πατήστε Sign in.

4. Έπειτα συμπληρώστε τα εξης πεδία:
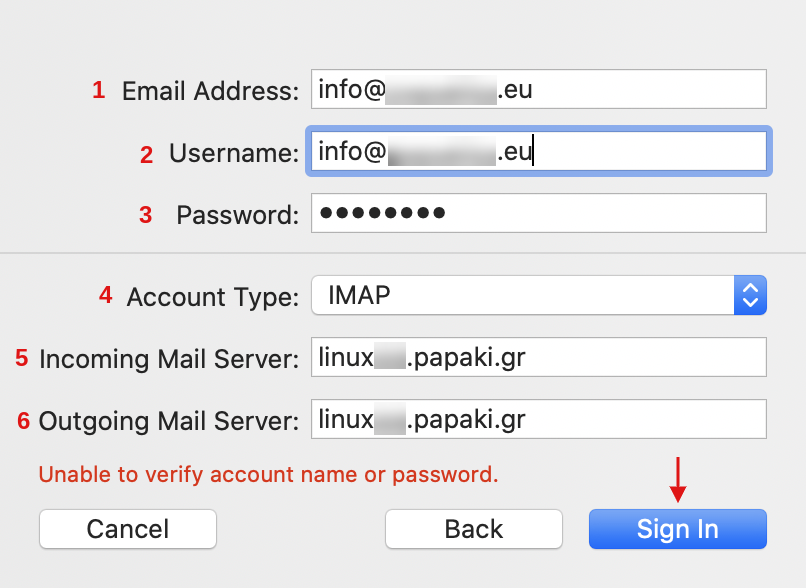
(1) Email Address: Δηλώστε το όνομα της email διεύθυνσή σας, πχ info@yourdomain.tld
(2) Username: Δηλώστε ολόκληρη την email διεύθυνσή σας, πχ info@yourdomain.tld
(3) Password: Συμπληρώστε το password που αντιστοιχεί στο email σας
(4) Account Type: Επιλέξτε τον τύπο του λογαριασμού (IMAP ή POP)
(5) Incoming Mail Server: δηλώστε τον διακομιστή εισερχόμενης αλληλογραφίας ( πχ linuxzone12.papaki.gr - δείτε παρακάτω πως μπορείτε να βρείτε αυτή την τιμή)
(6) Outgoing Mail Server: δηλώστε τον διακομιστή εξερχόμενης αλληλογραφίας ( πχ linuxzone12.papaki.gr - δείτε παρακάτω πως μπορείτε να βρείτε αυτή την τιμή)
(7) Τέλος επιλέξτε Sign in.
Σημείωση: Την τιμή του Incoming & Outgoing Mail Server μπορείτε να την βρείτε αφού συνδεθείτε στο Plesk σας, αναγράφεται στο πάνω μέρος της οθόνης, στη γραμμή URL του browser σας, πχ linuxzone12.papaki.gr. Προσοχή, δεν πρέπει να αντιγράψετε την θύρα 8443.
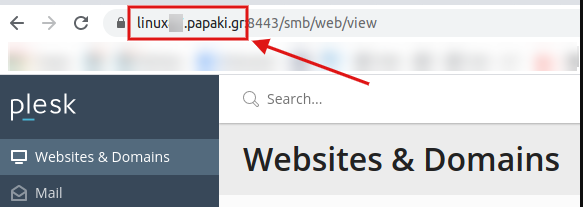
5. Επιλέξτε τις εφαρμογές που επιθυμείτε να συνδέσετε με τον email λογαριασμό σας και πατήστε Done.

Ο λογαριασμός σας έχει πλέον δημιουργηθεί, αλλά για να μπορέσετε να τον χρησιμοποιήσετε, θα πρέπει να ορίσετε τις παρακάτω ρυθμίσεις.
6. Επιλέξτε Mail >> Preferences.
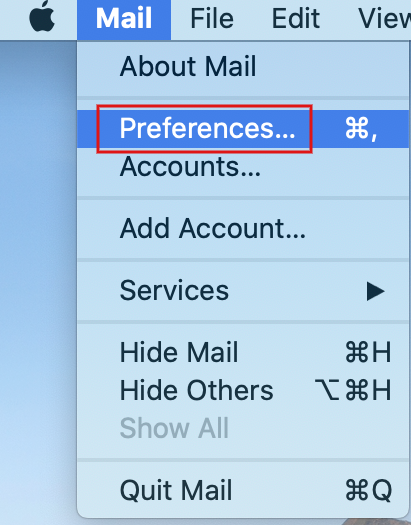
7. Στο παράθυρο που θα ανοίξει, αριστερά στη λίστα με τους email λογαριασμούς, κάντε κλικ σε αυτόν που σας ενδιαφέρει. Έπειτα μεταβείτε στην καρτέλα Server Settings.

Α) Ρυθμίσεις εισερχόμενης αλληλογραφίας (Incoming Mail Server)
- Απενεργοποιήστε την επιλογή Automatically manage connection settings.
- Port: Στην περίπτωση που ως τύπο λογαριασμού έχετε επιλέξει IMAP τότε ορίστε την ασφαλής θύρα 993. Στην περίπτωση POP ορίστε την ασφαλής θύρα 995.
- Τσεκάρετε την επιλογή Use TLS/SSL.
- Authentication: Επιλέξτε MD5 Challenge-Response. Εναλλακτικά, αν στη σύνδεσή σας ορίσατε τις παραπάνω ασφαλής θύρες (993/995), μπορείτε ως Authentication method να επιλέξετε και το Password.
Β) Ρυθμίσεις εξερχόμενης αλληλογραφίας (Outgoing Mail Server)
- Απενεργοποιήστε την επιλογή Automatically manage connection settings.
- Port: SMTP θύρα δηλώστε την ασφαλής θύρα 465.
- Τσεκάρετε την επιλογή Use TLS/SSL.
- Authentication: Επιλέξτε MD5 Challenge-Response. Εναλλακτικά, αν στη σύνδεσή σας ορίσατε την παραπάνω ασφαλή θύρα (465), μπορείτε ως Authentication method να επιλέξετε και το Password.
- Κάτω δεξιά στο παράθυρο επιλέξτε Save.
Σημείωση 1: Από την στιγμή που ή σύνδεση είναι ασφαλής (δηλαδή χρησιμοποιούνται ασφαλής θύρες, για IMAP:993, για POP:995 και για SMTP:465), δεν είναι απαραίτητο σαν Authentication method να επιλέξετε MD5 Challenge-Response. Μπορεί να είναι και απλό Password.
Σημείωση 2: Εάν για κάποιο λόγο δεν μπορείτε να επιλέξετε κάποια ασφαλής θύρα, τότε οι ρυθμίσεις που θα πρέπει να ορίσετε είναι οι εξής:
- Port εισερχόμενης αλληλογραφίας: Στην περίπτωση IMAP ορίστε την θύρα 143. Στην περίπτωση POP ορίστε την θύρα 110.
- Port εξερχόμενης αλληλογραφίας: ως SMTP θύρα ορίστε την 25 ή την 587
- Αφήστε μη επιλεγμένη την επιλογή Use TLS/SSL και στην εισερχόμενη & στην εξερχόμενη αλληλογραφία.
- Authentication: Επιλέξτε υποχρεωτικά MD5 Challenge-Response και στην εισερχόμενη & στην εξερχόμενη αλληλογραφία.
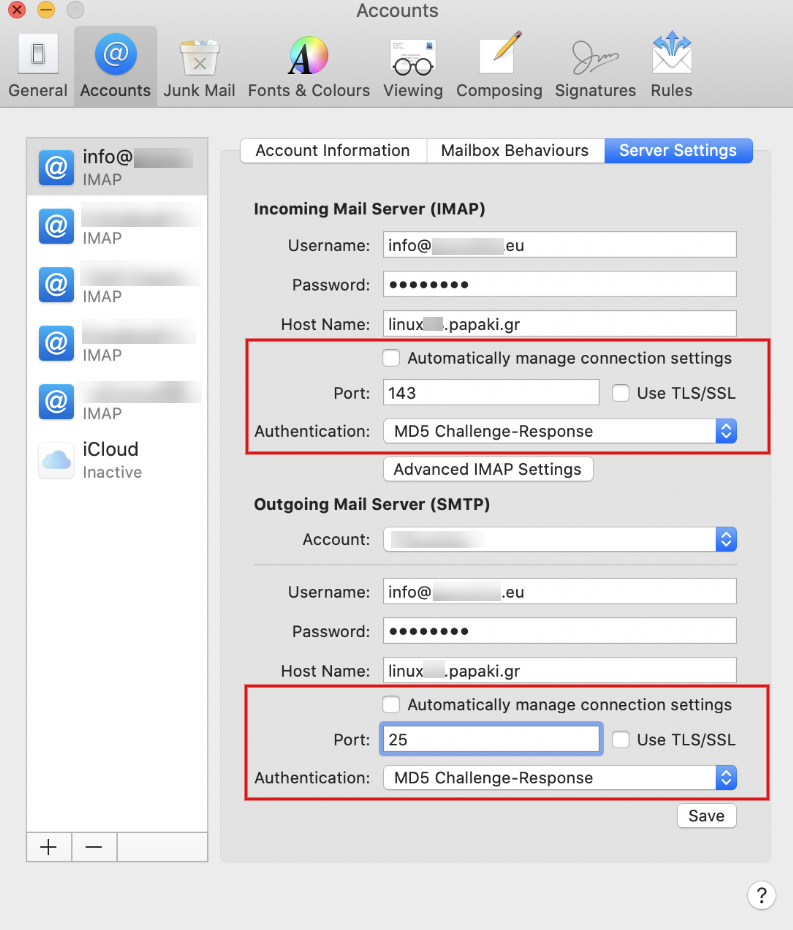
Αυτό συμβαίνει γιατί εάν χρησιμοποιήσετε τις default θύρες (143, 110 & 25), τότε θα πρέπει απαραίτητα στο Authentication method να επιλέξετε MD5 Challenge-Response (encrypted password) ώστε, όταν για κάποιο λόγο δεν γίνει encrypted η επικοινωνία, το password να είναι κρυπτογραφημένο για να μην φαίνεται σαν απλό κείμενο (plain text).
ΠΡΟΣΘΕΤΕΣ ΠΛΗΡΟΦΟΡΙΕΣ
- Εάν εγκαταστήσατε πρόσφατα τους nameservers του hosting στο domain name σα;, απαιτούνται 4 - 48 ώρες για να ενημερωθούν όλοι οι πάροχοι internet και άρα, να στέλνετε και να λαμβάνετε emails. Εάν οι nameservers υπήρχαν εγκατεστημένοι, το email σας θα λειτουργεί αμέσως μόλις το δημιουργήσετε. Ωστόσο, εάν και πάλι αντιμετωπίζετε πρόβλημα με το email σας, είναι σημαντικό να βεβαιωθείτε ότι δεν εμποδίζει την επικοινωνία σας με τον server κάποιο software ή hardware firewall.
- Στην περίπτωση που δεν έχετε πρόσβαση στο webmail ούτε στη διαχείριση του Web Hosting σου (Plesk Paralleles Panel) στείλε μας την public IP σου για να ελέγξουμε εάν υπάρχει πιθανό μπλοκάρισμα από το firewall του server μας. Την public IP σου θα βρεις εδώ: http://whatismyipaddress.com.
- Τέλος, ένας επιπλέον έλεγχος που μπορείτε να κάνετε για να ελέγξετε αν γενικά η υπηρεσία email λειτουργεί κανονικά, είναι να δείτε αν λειτουργεί η υπηρεσία webmail, στη διεύθυνση: webmail.yourdomain.tld. Αν έχεις κανονικά πρόσβαση στην υπηρεσία μέσω webmail αλλά όχι μέσω email client, τότε το πιο πιθανό είναι το πρόβλημα να οφείλεται σε κάποια ρύθμιση του email client.
Δεν έχετε βρει αυτό που ψάχνετε?
Επικοινωνήστε με τους ειδικούς μας, θα χαρούν να σας βοηθήσουν!
Επικοινωνήστε μαζί μας